ダイニングチェアを直すためにクランプを作る
クランプを自作して椅子のガタつきを修理する
ダイニングチェアの接合部が緩んで、背当てがガタつくようになりました。
ネジ穴が緩んでしまって、接着剤も剥がれているようです。
一度分解して組み直したのですが、接着が甘くて隙間があり、またダメになってしまったのです。
やはり接着剤を塗布した後は、クランプで木材を密着させないとダメだなと反省。
手持ちのクランプは小物製作用の小さなものしかありません。大型のクランプはまぁまぁいい値段です。
 |
TRUSCO 木工用クランプ PJH型 開き1250mm 〔品番:PJH-125〕[4900961]「送料別途見積り,法人・事業所限定」【大型】 価格:9,361円 |
![]()
Google先生に聞いたところ、クランプは自作できるらしいので、さっそくDIYすることにしました。
クランプの材料調達
caDIY3Dの試用版まだ使えるので、簡単に設計。
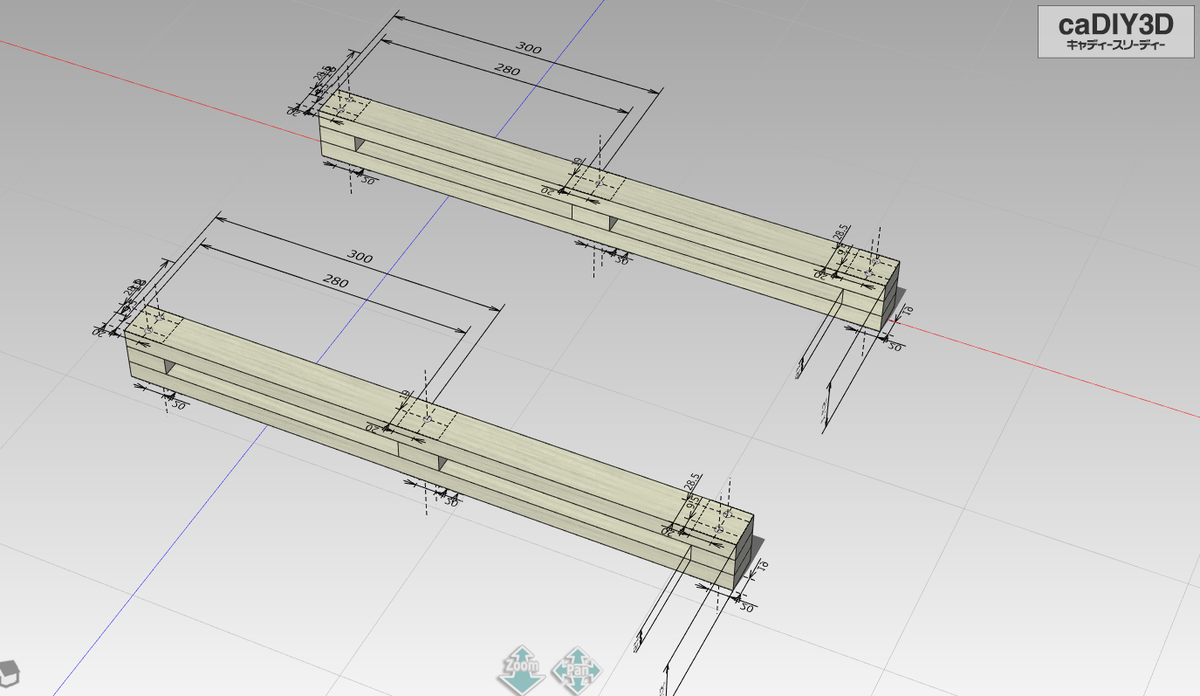
ホームセンターで、1x2材を購入してきます。
あとは、全ネジとナット or 蝶ネジ、大き目のワッシャがあればOKです。
クランプ完成
こんな感じです。念のため2セット作りました。
1x2材の隙間は全ネジの太さに合わせて、設計図面より狭くしました。
全ネジの端面はあちこちぶつけて傷をつけそうなので、ガムテームなどで保護してます。

桁状になっているクランプの隙間に、全ネジを通して使います。

自作クランプ使い勝手
全ネジ+蝶ねじ or ナットなので、クランプ対象物に合わせて幅を調整するのがめんどくさいです。
ひたすらナットを回す回す回す回す……。
最後の締め込みはレンチを使います。
傷防止に布を当てて、こんな感じに固定。

椅子の背当てが湾曲していてどうしてもクランプがずれますが、2セットのクランプをうまく配置することで、接着面を密着させることができました。
全ネジ自体が空回りしてしまうので、片方は袋ナットの方がよかったかも。
今回はペンチで全ネジを掴んで無理やり固定して締めこみました。
頻繁に使うなら、もう少し使い勝手を考えた方が良いと思いますが、極まれに使う程度なら全然これで十分です。
肝心のダイニングチェアのガタつきもすっきり解消して、本日の作業終了です。
縦型洗濯機の洗濯槽カビ取り
洗濯機がドブ臭い
ほぼ毎日使う縦型の全自動洗濯機。
カビ防止に、使用後はふたを開けて乾燥させているのですが、「??なんか臭い?ドブのような……」。
前回洗濯槽クリーナーを使って、カビ取り除菌をしてから一年ぐらい経ってます。
このままだと洗濯物にも臭いが移っているかもしれませんので、大急ぎで掃除です。
縦型洗濯機の掃除道具
洗濯槽のカビ取りをググると、いろんなノウハウが公開されていますが、我が家はメーカー推奨の手順で簡単に済ませています。
使用するのは専用の洗濯槽クリーナーだけ。
 |
価格:1,617円 |
![]()
使用しているのはPanasonic製洗濯機ですが、今回は日立の洗濯槽クリーナー SK-1を使います。

一般社団法人日本電機工業会の推奨品です。
ただ、SK-1は廃番になったようなので、現行品はこちらになります。ちょっと値上がりしてます。
Panasonic、シャープなども販売していますが、中身はどれも同じみたいなので、価格比較してその時に一番安いメーカーのものをネット通販で買っています。
Befor
洗濯槽はステンレス製で表面にカビや石鹸カスは見えません。
糸くずフィルターをセットする箇所から、汚れ具合を確認することができます。
黒カビですね。


洗濯槽洗浄します
洗濯槽洗浄コースがあるので、それをセットして蓋を閉めてスタートです。
機種により違うと思いますが、8~12時間ぐらいかかると思います。
いつもは夕方にセットして、翌朝完了という感じで実行しています。
洗濯槽クリーナーはスタート時点では入れません。満水になるまで待ちます。

満水アラームが鳴ったら洗濯槽クリーナーを投入します。
ドボドボと派手に入れると跳ね返りがあるので、水面の近くからそっと入れます。
強い薬品なので取り扱いには注意です。

蓋を閉めて、洗濯槽洗浄コースを再開します。
あとは待つだけです。
2時間ぐらい経過してから、一時停止して確認してみます。
薬品のにおいがします。
写真ではわかりにくいですが、白い石鹸カスや黒いカビの粒々が浮いて回っているのが見えます。

時間が経過するごとに、洗濯槽の水が濁っていきます。
汚れ落ち確認は楽しいのですが、薬品臭がするのでほどほどに。
After
翌日、洗濯槽の自動洗浄が完了した後の状態です。
まだ汚れが少し残っていますが、数回洗濯機を回せば流れてしまいそうな感じです。
少なくともドブの臭いは無くなっています。


この後は……
洗濯機を1~2回回すぐらいの間は、白い石鹸カスが洗濯物に付着してしまうことがあります。
水量をMAXにして、最初にタオル類を洗うことにしています。
色の濃い洗濯物は、その次に洗うことで石鹸カスの付着を避けることができます。
中途半端な洗濯槽クリーナーを使うと、石鹸カスが中途半場に剥がれてきて、それがいつまでも続くので苦労するのですよね。
多少値段高いですが、メーカー推奨の専用品を使った方がこの苦労が無くてベターな方法かなと思っています。
初代ゲームボーイの組み立て方法
バラバラの初代ゲームボーイ DMG-001
今日は任天堂の初代ゲームボーイを組み立てます。
断捨離中に発掘したものなのですが、黄ばんでしまっていたので、分解してプラスチックの外装部品を漂白したのです。
ということで、普通は分解手順なのですが、逆に組み立て手順を書いていくという変わった記事になっています。
写真の矢印部分、拡張端子のカバーが漂白前の黄ばみです。ボディの方は漂白後で元のグレーに戻りました。

漂白のやり方は「プラスチック」「黄ばみ」「ワイドハイターEX」等のキーワードでググると山ほどヒットします。
プラスチックの黄ばみと戦ってきた先達に感謝です。
自分はEXじゃない普通のワイドハイターを薄めて使ったので、漂白に約2週間ほどかかりました。
組み立て道具
ゲームボーイの分解・組み立ては、Y型の特殊ドライバーと普通のプラスドライバーの2本あればOKです。
大昔に買った工具に使えるものがあったので、今回は道具購入は無し。

この写真と同じ特殊ドライバーは今も販売されてました。
組み立て式でグリップ部分が無いつくりなので、強い力を入れにくいです。
本格的に作業されるのであれば専用のものを購入された方が良いです。
ゲームボーイの構成部品
写真のものが全てです。
後のゲームボーイアドバンスやニンテンドーDSに比べたら非常にシンプル。
外装のケース部品のプラスチックも厚みがあり、堅牢さを感じます。

底面ケースの組み立て
持った時に背面側になるケースから組み立てていきます。
乾電池をセットする側を表にしておきます。
3つある乾電池の電極を取り付けます。
はめ込み式なので、向きを合わせて矢印の箇所に差し込めばOKです。
爪が噛み合うので押し込めば抜けなくなります。

作業完了後はこうなります。

ケースを裏返します。
続けて、金属板を取り付けます。矢印の箇所にプラスネジで取り付ければOKです。

次は基板とメインスイッチです。
写真の通り、基板は電線で子基板2つに繋がっています。
メインスイッチのプラスチック部品は矢印のところに取り付けます。

取付完了後のメインスイッチはこうなります。
ねじ止めはないので、基板側のスイッチ部品の突起にプラスチック部品をかみ合わせてケースにセットしてください。

基板取り付けの全体写真です。
2つの子基板の内、イヤホンジャック基板の方はねじ止めがあります。もう一つの子基板は溝にセットするだけです。
大きな基板の方も、ねじ止めがあります。

これで、底面ケースの組み立ては終了です。
上面ケースの組み立て
上側のケースを裏返します。
十字キーやボタン類をセットしていきます。
位置を合わせて載せるだけです。
スタート・セレクトボタンには、ケース側に突起があるので、ボタン側の穴と合わせてください。
他は入るようにしか入らないので問題ないかと思います。

次に、ボタン類の電極を載せていきます。
十字キーとA・Bボタン用の電極は、スタート・セレクトボタン同様にケース側の突起と穴を合わせる必要があるので注意してください。
せっかくなので取り付け前に、無水エタノールを綿棒につけて、電極の汚れを掃除しておきます。写真の矢印の箇所の黒い部品がそうです。

続いて液晶画面基板を取り付けていきます。
液晶側がケースの表になるようにセットします。
この写真だと、基板をひっくり返して載せる形になりますね。
基板をひっくり返す前に、ボタン類の電極との接点が基板側にもありますので、これも、無水エタノールで清掃しておきます。
それと、液晶画面とケース側の液晶カバーの間にホコリや汚れがあると目立ちますので、ここも掃除しておきます。

いざ組み立て。
スピーカーの取り付けは、突起があるのでそこをケースの溝に合わせてください。

ケース側に基板を固定する爪が飛び出ています。基板をしっかり押し込んで爪をかみ合わせてください。写真のカーブ型の矢印の箇所です。
あとは大量のねじをどんどん締めこめばOKです。

上面ケースが完成しました。
ケースの合体
底面ケースと上面ケースを合体します。
まずは、液晶画面のフレキシブルケーブルを底面側の基板に接続します。
無理な力を掛けないように気を付けたうえで、しっかり奥まで差し込みます。

上面ケースと底面ケースを組み合わせて、最後のねじ止めです。
ここでY型の特殊ネジを使います。
力を入れすぎないように注意して締めこみます。

最後に側面の拡張端子のカバーと、乾電池ケースの蓋をセットして完成です。

動作確認
単三電池4本と、ゲームカセットを準備して動作確認です。
カセットをセットして、メインスイッチをONします。

ばっちり起動しました。
液晶画面のライン抜けも無く、電源LEDもしっかり点灯しました。
ゲームプレイと音楽も大丈夫そうです。

作業完了です。
ここまでで30分程度だったでしょうか。
お疲れさまでした。
caDIY3Dの図面を使って実際に作る
caDIY3Dで描いたものを作ってみる
前回作図したものを、実際に作ってみます。
題材は小さめのベッドサイドテーブルです。
この記事では実際の作業工程は記載しません。図面と現物のみの紹介になります。
家具DIYの手順は、他に分かりやすく説明してくださっているサイトが沢山ありますので。
作る前の図面段取り
パソコンを工作場所に持っていけないので、図面を出力します。
caDIY3Dは、印刷用に三面図を自動的に作成してくれます。
もちろん紙に印刷しても良いのですが、今までの手書き図面よりも利便性を向上させたいなと考えました。
手順はこんな感じ。
PDFファイルはcaDIY3Dから直接出力できます。
スマホで図面を見るメリットは、
- 図面の拡大縮小が自由自在
- 画面が明るい
これです。
視力が弱い方、暗いところでは見えにくい方、老眼の方にお勧めです。
屋外作業時だと、風で図面が飛ばされることも防げます。
実際の図面
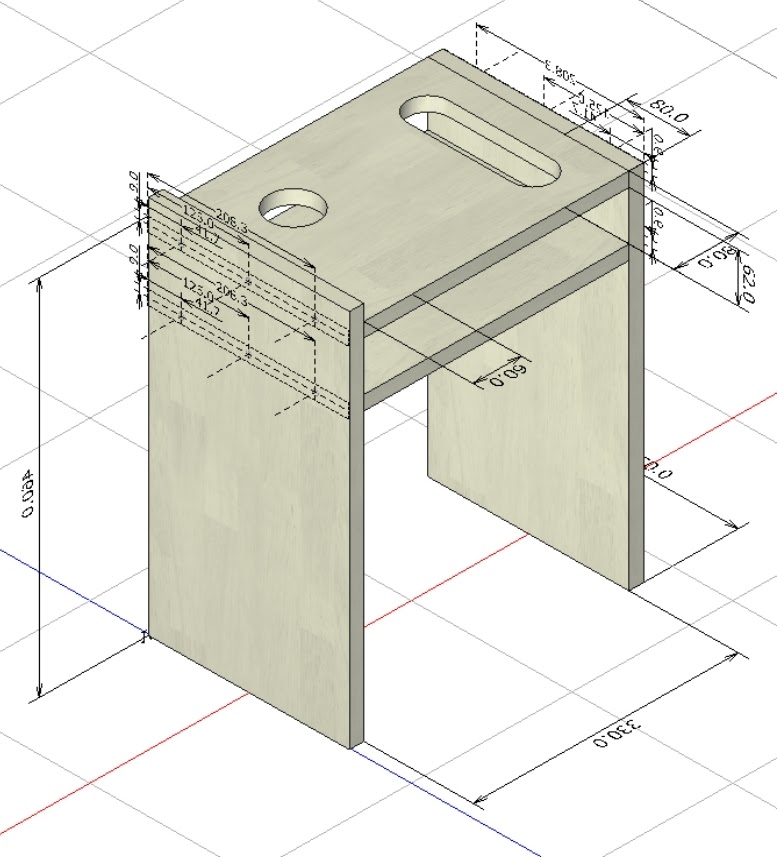
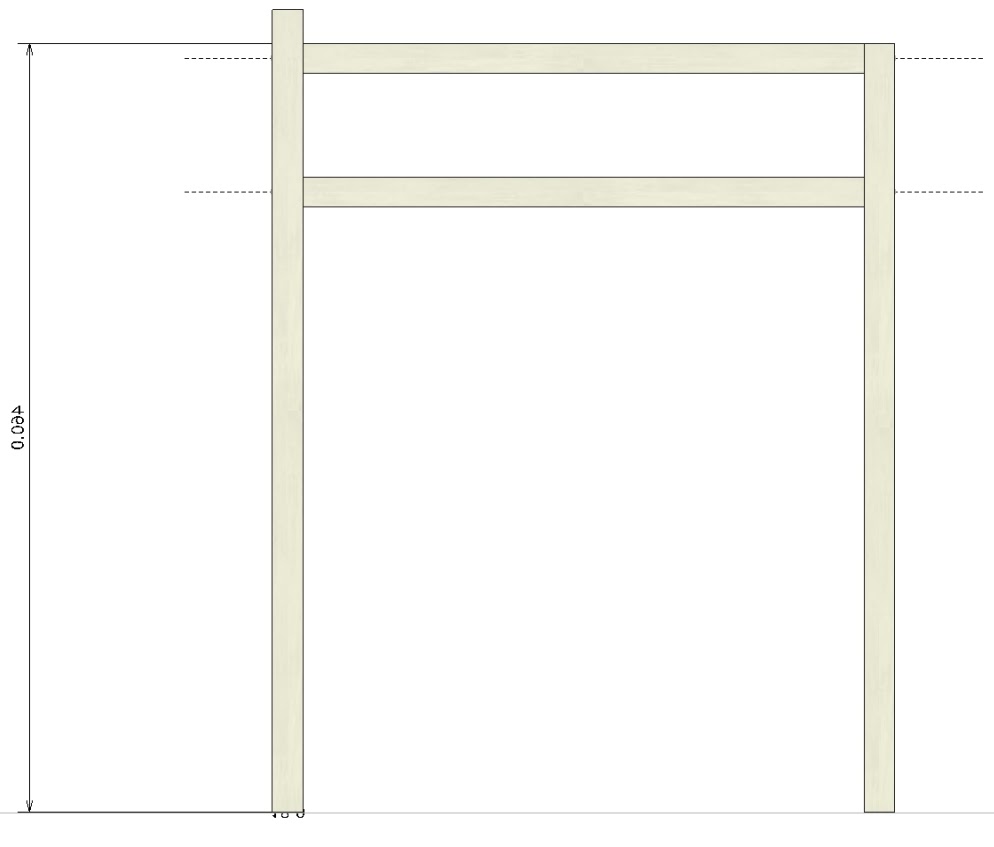


こんな感じです。
まだ不慣れなので、ところどころ寸法線の数字が裏返ってますね……
材料購入
板取り図も同じくPDFに出力して、ホームセンターに持っていけば、買い物の役に立ちます。
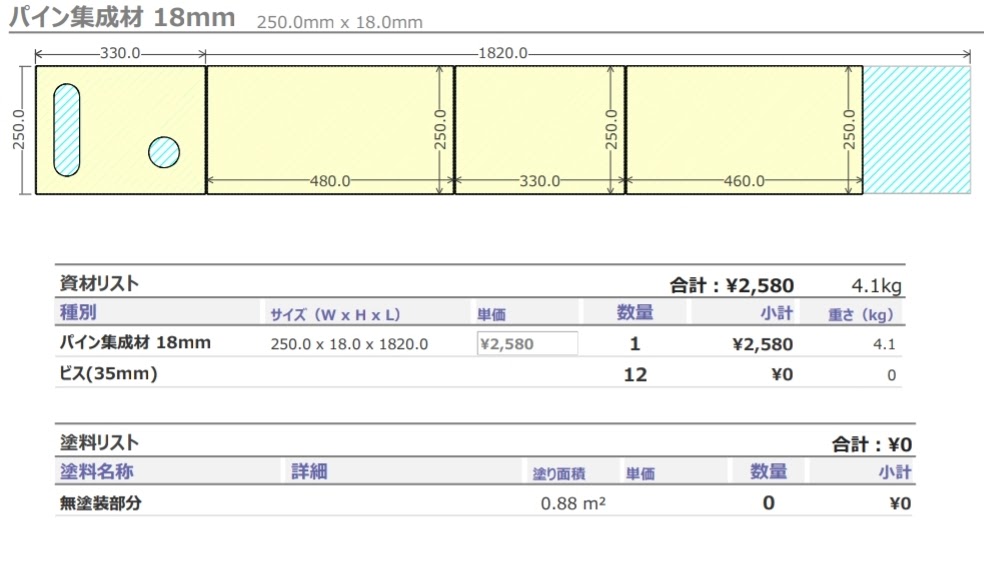
単価の方は、材料ごとにデフォルトでセットされてます。
これを通いなれたホムセンの単価にあらかじめ置き換えておけば、材料費の見積もりも自動的に行うことができますよ。
今回は集成材1枚だけなので、あまり効果があったとは言えないですが、複雑なものや大きなものを作るときは、材料費の節約に役に立ちそうです。
工作完了(仮組)
工作の途中経過はすっ飛ばして、材料をカットして仮組した姿です。



図面通りには作ってないのがDIYあるある。
- ビスではなく、ダボ継ぎに
- 丸穴は、コンパスが無かったので、その辺の空き缶の底サイズで適当に
- iPhoneの充電ケーブルを通す穴を二か所追加
丸い抜き穴など曲線は、ジグソーで線をなぞって開けてヤスリ掛けで仕上げてますので、ラフな感じの仕上がりです。
一つポイント
抜き穴なのですが、現物に合わせて図面の方を直すということは行ってません。
これはcaDIY3Dの機能制約が影響しています。
抜き穴とか、座繰りとか、元の材料に無い加工を表現したいときは、このような流れの操作になります。
- 加工対象の板材を図面に配置して、寸法を確定
- 丸棒とか角棒とか、加工したい穴のサイズに近い材料を配置(穴材料)
- 穴材料を変形したり合成したりして、穴の形に成形
- 板材と穴材料を合成して、抜き穴を作る
Excelにおける図形の結合操作とイメージは近いです。
で、こうやって加工した板材は、サイズ等の変更ができないのです。
合成前の材料を残しておくなどして対処しておけば、やってやれないこともないのですが、今回はそこまで考えてなかったので、手戻りしてまで図面を直すのがめんどくさーとなってしまったという。
この辺は、もう少しノウハウを調べるとかすれば、簡単な対処方法があるかもしれません。
結論
caDIY3Dを使っての工作完了までの感想というか結論です。
企画構想~完成までの作業工数は、手書き図面と同等かそれ以下で済んでます。
作っている途中で現物と図面のイメージずれも起こり難い気がします。
これはアリですね。
木工用の作図ソフト探し
- パソコンで工作用の図面を書きたい
- 最初に結論
- 選択の候補
- JW-CAD for Windows(JWW)
- LibreOffice Draw
- SketchUp(旧Google SketchUp)
- caDIY3D-X
パソコンで工作用の図面を書きたい
ホムセンで売っている木材を使って小物や家具をよく作ります。
あまり複雑なものを作らないので、方眼紙に手書きの作図で済ませていました。
製図というほど立派ではなく、イラストに寸法が入った程度ですね。
ただ、少し設計に悩むと書いたり消したりが正直メンドクサイ。
そこで、Windows PCで手軽に木工作の製図ができるソフトを探すことにしました。
条件はこんな感じです。
最初に結論
長くなるので結論から言うと、caDIY3Dという有料ソフトの30日無料体験版に落ち着いています。
30日過ぎたらどうするの?というのがあるのですが、まぁまぁお高いのでまだ購入には至ってません。
cadiy3d.com
選択の候補
同じ悩みを持つ先達の知恵をGoogleさんから拝借すると、自分の条件に合いそうなものは4つ見つかりました。
- 【2D】JW-CAD for Windows(JWW)
- 【2D】LibreOffice Draw
- 【3D】SketchUp(旧Google Sketchup)
- 【3D】caDIY3D-X(有償)
全部インストールして、自分に合うかどうか確認していきます。
自分のスキルは、
- ExcelやPowerPointは一通り使える
- 作図は昔VISIOを使っていた
- 製図の知識はない
- 当然2D CADも3D CADも使えない
という感じです。
JW-CAD for Windows(JWW)
JW-CADは無料の建築用CADとして超有名どころ。
結論
自分には無理
理由
条件4番が合いませんでした。使えるようになるまでに学習の時間が掛かります。
Excelの図形描画のような操作方法だと良いなぁと思っていたのですが、JWWは作図の作法が独特すぎました。
普通にマウスをドラッグしながら四角形を書いたり、図形選択してドラッグで移動という操作ではないんですね。
使い方の解説サイトは沢山あるので、勉強環境は無料で手に入ります。
けれども、直線の引き方からの勉強になってしまいます。
たぶんプロが使うと最小の手間で効率よく描けるような設計になっているのでしょう。
素人は時々しか使わないので、あまりに独特な操作性だと、次に使う時までに忘れてしまいそうです。
LibreOffice Draw
LibreOfficeは、Microsoft Officeと同様の機能を持つフリーソフトです。
このパッケージに含まれるDrawというソフトが、2Dの作図に使えます。
表計算や文書作成、プレゼンなどのツールも一式インストールされます。Drawのみをインストールすることはできないような感じです。
結論
制限付きで2Dの作図に使える
理由
全部の条件に合致します。
操作の作法はExcelの図形描画機能と似ていますので、新しく覚えることがほとんどありません。
また、Excelの図形では寸法を指定しての図形描画はできませんが、Drawでは実寸を指定して図面が書けます。
Microsoft製品でいうとVISIOというドローソフトが同じことができます。
一時期仕事でVISIOを使っていましたので、その点でも自分はとても入りやすいソフトです。
インストールから始めて30分ほど弄ってましたが、こんな感じで描けました。
寸法線の引き方に少し悩んだ程度でしょうか。

頭の中で作りたいものの正確なイメージを作れる人は道具を選ばないと思うのですが、イラスト程度の絵を書きながらあれこれ考えたい人には、LibreOffice Drawの様なドローソフトが良いと思います。
SketchUp(旧Google SketchUp)
SketchUpは3Dモデルが描けるソフトウェアです。
以前はGoogle傘下だったので、Google SketchUpと呼ばれてました。今は別の会社に買われたようです。
有料版もあるのですが、無償版はクラウドで提供されています。
ですから、ブラウザのみで作図できます。
パソコンにプログラムをインストールしなくてよく、気軽に試せるのはいいですね。
結論
条件付きで行けそうだけど……
理由
条件4番がギリ合格ぐらいです。
やはり3Dなので、少し慣れが必要です。
2D的に平面図を書いてから、ニューッと伸ばして3D化するという流れでやれば、2D作法のまま3Dの世界に入れそうな気がしました。
LibreOffice Drawの方が明らかに簡単で、素人DIY用の作図をするには十分に足りる。
……ということが分かっているので、本当に3Dの図面が必要か?というところが悩ましいです。作図に手間暇を掛けずに、さっさと工作したいですからね。
実際に使っていくと、このおばさん誰?とか、コピペしたらおかしくなったとか、疑問が湧いて出てきますので、調べながら図面を書いていたら時間が掛かります。

caDIY3D-X
ここで最初に結論付けたcaDIY3D-X。
株式会社日本マイクロシステム社からリリースされている、DIY用途に特化した3Dモデル作成ソフトです。
残念ながら有料ですが、30日間フル機能が使える体験版が用意されています。
結論
ちょっと動画を見れば3Dの図面が書ける
理由
有料なので条件1には合いません。
また、3Dなので条件4もギリ合格ぐらいです。
DIYに特化されているので、SketchUpより自由度が低いです。
この為、覚えることが少なくて済み結果的に簡単に操作が習得できます。
特に、オフィシャルサイトで公開されている解説ムービーの出来が素晴らしいです。
これを見るだけで大体の操作を覚えることができます。
自分も一回見ただけで、図面が描けました。
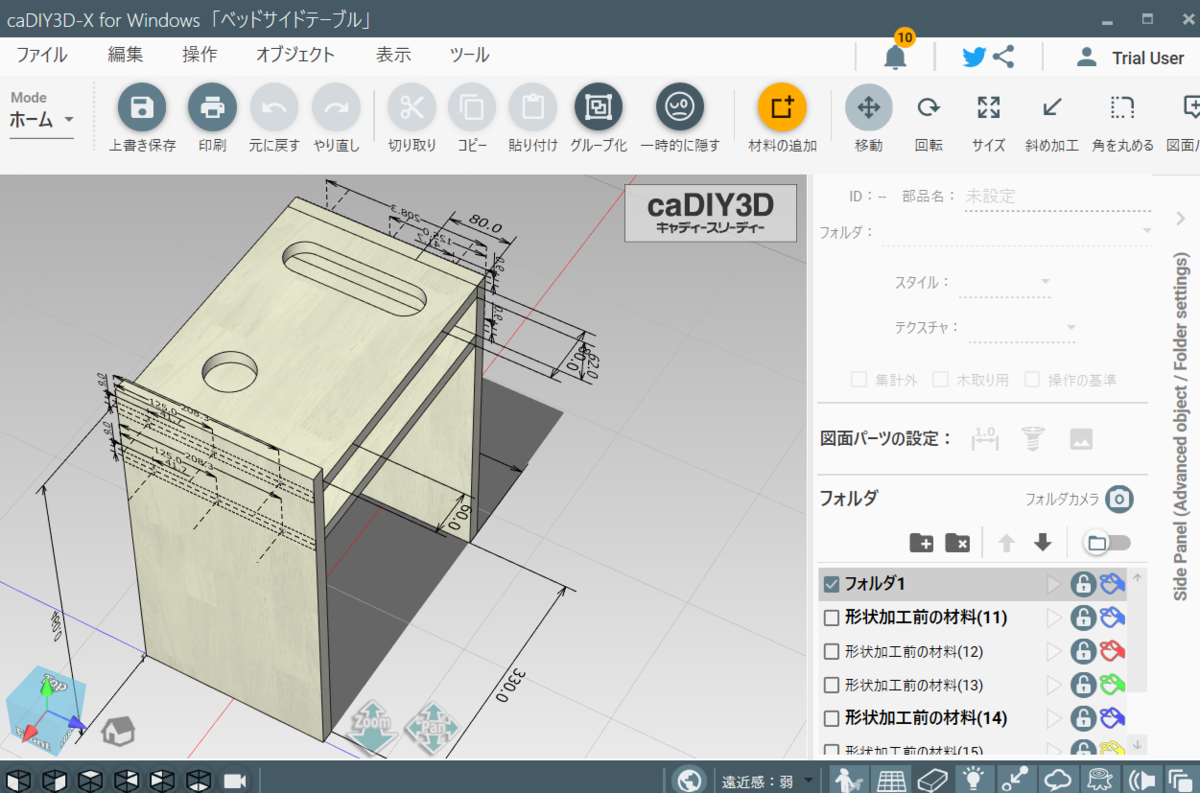
2x4材とか、パイン集成材とかホームセンターで入手しやすい木材のデータが最初から用意されています。
それらを選択して、寸法を入力し、画面に配置。
あとは、その部品を組み合わせていくだけで、それっぽい絵が描けてしまいます。
ビスや釘とか寸法線とかも、専用のツールが用意されていますし、木取図も自動作成されます。
これらは、実際に材料を買ったり、加工に入ったりするときに必要になるので、ワンパッケージで片付くのはホントにありがたい。
SketchUpだとゼロから自分で作らないとダメなので、全体の工数はかなり少なくて済みそうです。
問題は有料ライセンスを買うかどうか。
大量の資材を使う大型の工作や、複雑な工作の時は、3Dモデルでしっかり設計検証ができるので、十分にペイしそうです。
それと、利用頻度が多いとか。
単純な工作しかしないのであれば、2DでフリーのLibreOffice Drawで十分です。
……もうちょっと考えます。
