自宅ネット環境をWi-Fi 6にアップデート(auひかり)
- そろそろWi-Fi 6のルーターに置き換えたい
- auひかりのホームゲートウェイ
- 現在のWi-Fi環境
- 新たに構築するWi-Fi環境
- ホームゲートウェイの設定
- WX3000HPの設定
- Wi-Fi 6 接続完了
そろそろWi-Fi 6のルーターに置き換えたい
巣ごもり生活が続いている中、スマホやPCをどんどん入れ替えて、メインの端末はほぼWi-Fi 6対応機種になりました。
ところが、宅内のWi-Fiルーターは、IEEE802.11ac(Wi-Fi 5)かIEEE802.11n(Wi-Fi4)対応モデル。
体感速度の向上はあまり期待していないですが、気持ち的に端末のスペックはフルに活かしたいのでこちらも入れ替えを決断しました。
ついでに、Wi-Fiの電波が十分に届かないエリアがあるので、それの改善にも挑戦してみます。
auひかりのホームゲートウェイ
光回線はauひかりです。
auひかりの場合、ホームゲートウェイというauひかり回線専用のWi-Fiルーターが必須になってます。
とりあえず繋げるだけで動くので簡単ではあるのですが、自分の好みの無線LANルーターを選べない不自由さがあります。
我が家では、ホームゲートウェイのWi-Fi機能を無効化して、ブリッジモードで自分好みのWi-Fiルーターを接続してネットワークを構築しています。
現在のWi-Fi環境

有線でも繋げられる端末は有線LAN接続としていますので、Wi-Fi通信のデータ量が大きいのは、スマートフォンやタブレットの動画視聴だと思われます。
現在の困りごと
新たに構築するWi-Fi環境
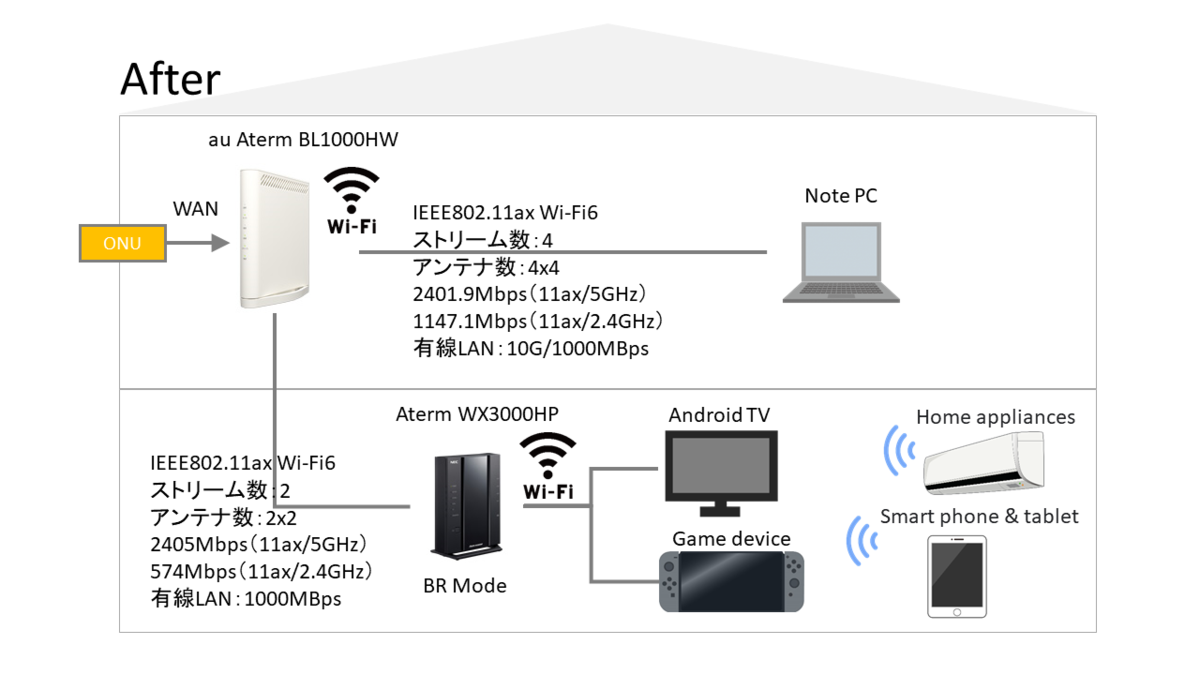
これで、通信速度の向上と電波が届くエリアの拡大を狙います。
調達した機材
- ホームゲートウェイ BL1000HW
auに交換を申し込むことで、既存のものと交換できました
費用:3,300円 - Wi-Fi 6 ルーター Aterm WX3000HP(NEC製)
amazonブラックフライデーセールで、購入しました
費用:約12,000円
Aterm WX3000HPですが、amazonではAM-AX3000HPの型番で販売されています。
物はWX3000HPと同じようです。ルーターの設定画面にも「WX3000HP」と表示されていますので。
ただ、箱が印刷のない茶色の段ボールでした。この違いだけかもしれません。
ホームゲートウェイの設定
親機になるホームゲートウェイから設定を始めます。
auひかりのホームゲートウェイは、契約内容に応じて搭載された機能が有効になるようになっています。
例えば、一度もauひかりの回線に接続していない状態で、設定画面を開いてもWi-Fiが無効になっていて設定できません。
ですから、いきなり既設のBL900HWを外してしまって、BL1000HWに置き換えて電源ONしてしまいます。
その後、ホームゲートウェイの設定画面にアクセスするために、有線LANポートにノートPCを接続してブラウザから作業するようにします。
最初の設定はやっぱり有線LAN。面倒が起きたときに悩まなくていいですから。
設定個所と設定値は下記の通り。
管理者パスワード
念のため初期値から変更しておきます
無線LAN基本設定
バンドステアリング:OFF
これをONにすると、2.4GHz帯(11n)にしか対応しない子機が繋がらなくなったのでOFFにしています。
具体的には、PanasonicのエアコンとKindle Paper Whiteがダメでした。
無線LAN詳細設定(5GHz)
ネットワーク名SSID:従来と同じSSID
子機側の設定を変えたくないので、今までと同じSSIDに設定します。
WPA暗号化キー:従来と同じ暗号化キー
子機側の設定を変えたくないので、今までと同じ暗号化キーに設定します。
11axモード:ON
当然ONです。
MU-MIMO:ON
手持ちのスマホは対応しているのでONにしておきます。
送信出力:50%
Wi-Fiルーターが2台体制になるので、干渉を抑えてローミングもスムーズになることを期待して出力を落としてみます。
気休めかもしれませんが。
無線LAN詳細設定(2.4GHz)
ネットワーク名SSID:従来と同じSSID
5GHzと同じです。
WPA暗号化キー:従来と同じ暗号化キー
5GHzと同じです。
11axモード:ON
5GHzと同じです。
送信出力:50%
5GHzと同じです。
11b専用子機接続:OFF
意味がよくわかりませんが、11bは使わないのでOFFにしておきます。
あとはデフォルトです。
WX3000HPの設定
こちらはブリッジモードで動作させます。
本体のスイッチをBRモードに設定し、WAN側ポートにBL1000HWからのLANケーブルを接続して、電源ON。
同じようにノートPCを有線LANで接続します。
これでハードウェアの準備は完了です。
ブリッジモードの場合、WX3000HPのSETボタンを押しながら電源を接続することで、強制DHCPモードで起動します。
この状態でブラウザから「192.168.1.210」を開くと設定画面が開けます。
最初の設定で固定IPを設定してしまえば、次回からはこの操作は不要です。
設定個所と設定値は下記の通り。
管理者パスワード
念のため初期値から変更しておきます。
基本設定
DHCPクライアント機能:OFF
WX3000HP自身は固定IPアドレスで運用するのでこの機能はOFFにします。
IPアドレス/ネットマスク(ビット指定):192.168.0.nnn
大きい数字のアドレスを設定しておきます。次回からはこのIPアドレスで設定画面に入れます。
ゲートウェイ - 固定アドレス:BL1000HWのIPアドレス
ネームサーバ - プライマリDNS:BL1000HWのIPアドレス
ここまでが固定IPアドレスの設定です。
Wi-FiLAN基本設定
バンドステアリング:OFF
BL1000HWと同じです。
無線LAN詳細設定(5GHz)
ネットワーク名SSID:従来と同じSSID
BL1000HWと同じです。
暗号化キー:従来と同じ暗号化キー
BL1000HWと同じです。
11axモード:ON
当然ONです。
オートチャネルセレクト機能:使用する
まずはこの設定で使ってみます。不安定な時はOFFにします。
詳細な項目を表示 - 送信出力:50%
BL1000HWと同じです。
無線LAN詳細設定(2.4GHz)
ネットワーク名SSID:従来と同じSSID
BL1000HWと同じです。
暗号化キー:従来と同じ暗号化キー
BL1000HWと同じです。
11axモード:ON
BL1000HWと同じです。
オートチャネルセレクト機能:使用する
まずはこの設定で使ってみます。不安定な時はOFFにします。
詳細な項目を表示 - 送信出力:50%
BL1000HWと同じです。
あとはデフォルトです。
Wi-Fi 6 接続完了
ルーターの設定が終わり、各端末の状態を確認していきます。
AndroidのGalaxy S21+は、Wi-Fiのアイコンに「6」の数字が加わりました!

iPhoneはアイコンではよくわかりませんが、普通にWi-Fi接続できています。
Panasonicのエアコンやニンテンドースイッチ等も問題なさそうです。
どの端末も体感速度が大きく変わった感じはないのですが、とりあえずトラブルは無いようでスムーズに移行できて安心しました。
ルーターが2台になったことで、極端に電波が弱くなる場所が無くなった感じですが、全部屋アンテナピクトがマックスにはなってないですね。
この辺は設置場所等微調整するともっと良くなるかもしれません。
今日もお疲れさまでした。
