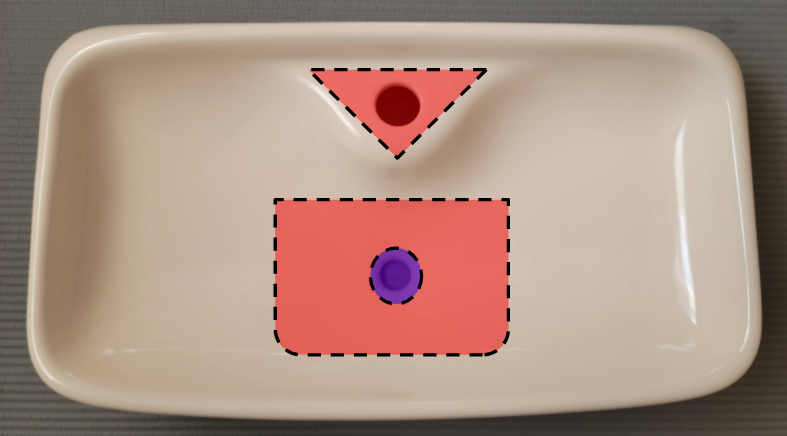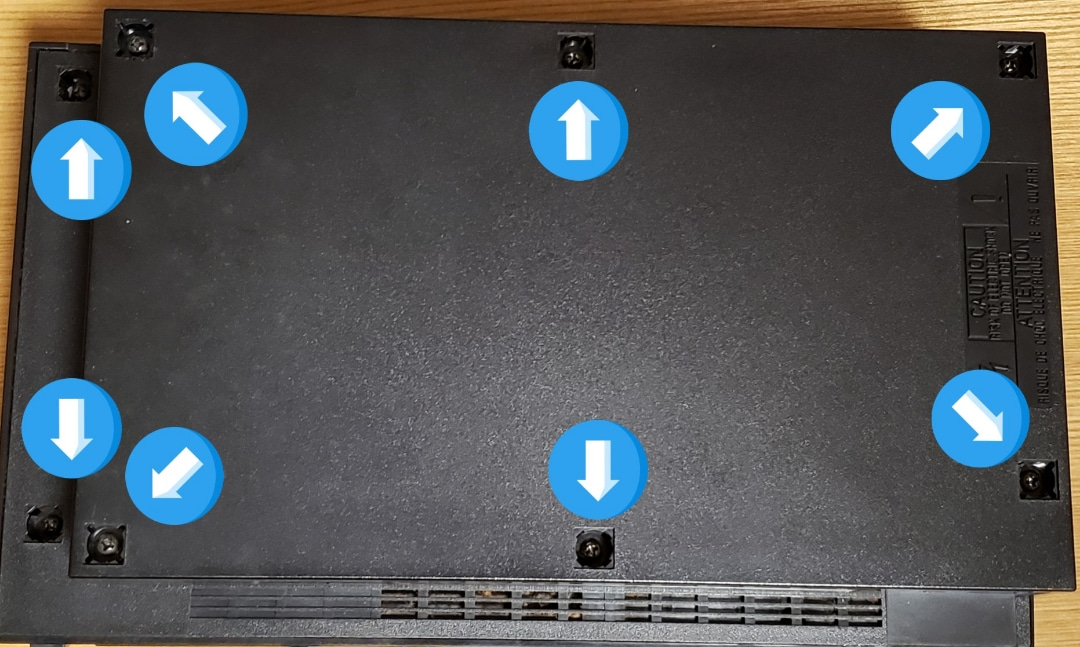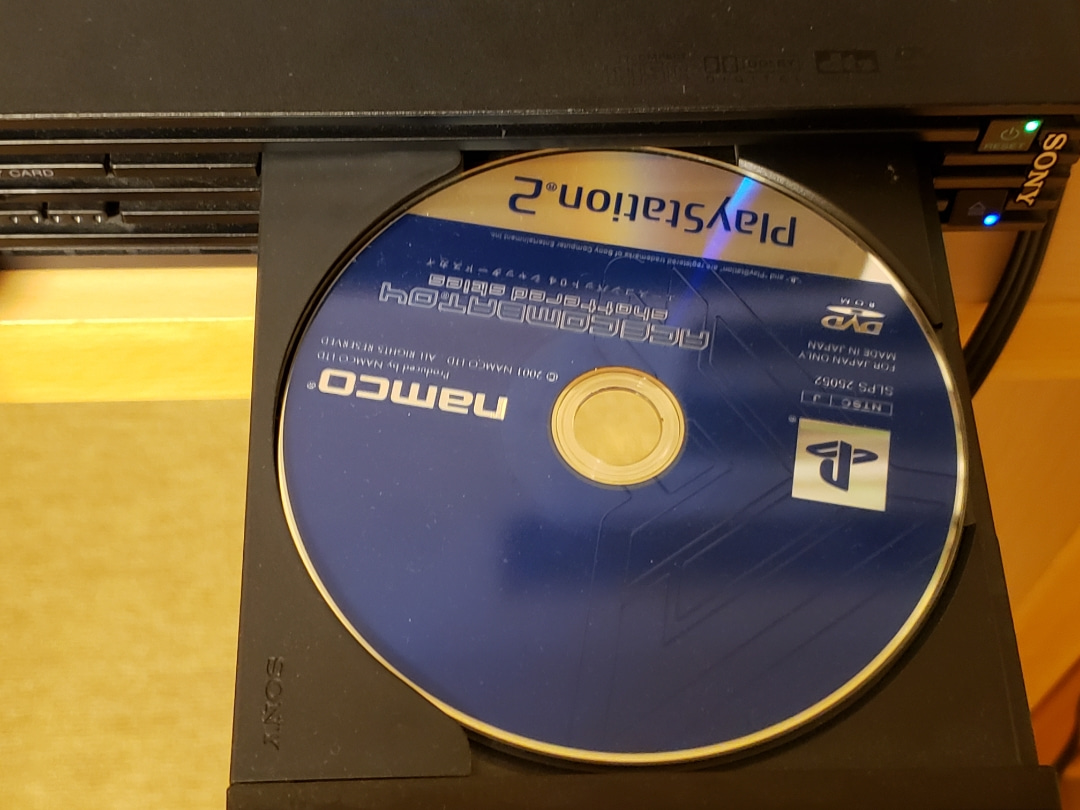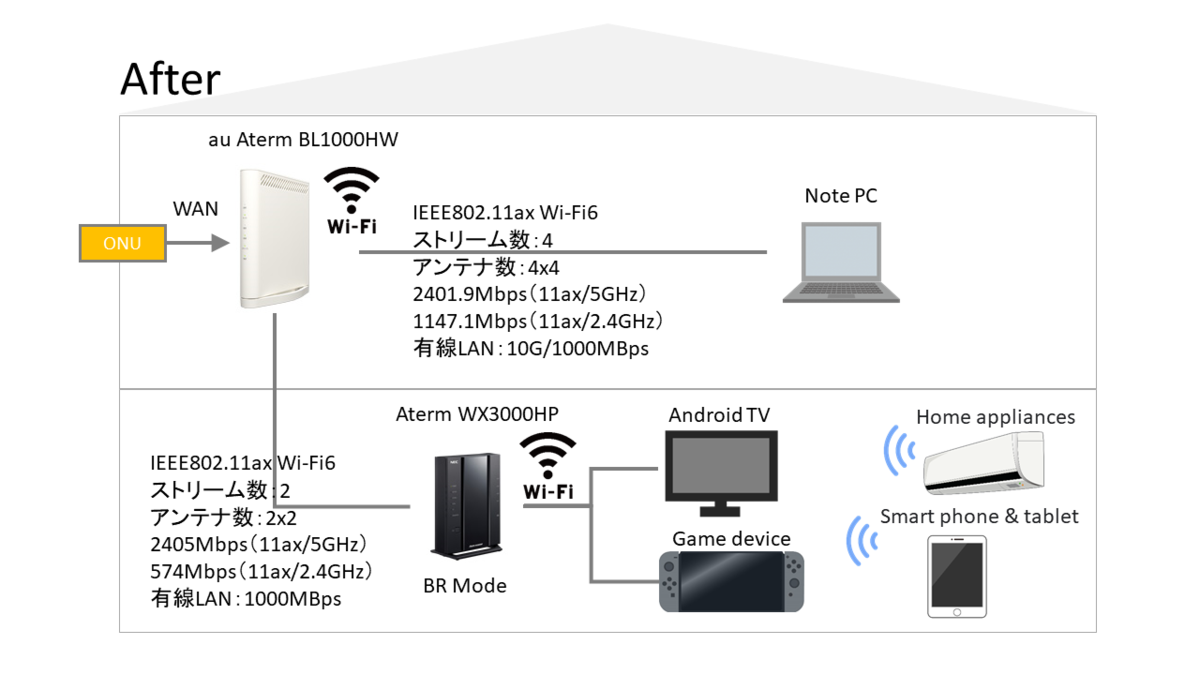震度6弱でコロナ温水ルームヒーターがエラー
夜中に3.11当時を思い起こす大きな揺れに襲われまして、翌日明るくなってから家屋や家電の破損がないかどうか調べていました。
ここで、コロナの温水ルームヒーターがエラー表示で動かない事に気づきました。
3月も半ばで今年の暖房はエアコンだけで十分ですし、15年以上使用している古い機種なので諦めてもいいのですが、配管の破損が心配だったのでちゃんと調べてみます。
メーカー:コロナ
ボイラー型番:UHB-G1000H
購入時期:15年以上ぐらい前
不具合の状況
ボイラーと室内機の電源をONして、暖房を稼働させるとボイラーのリモコンにエラーが表示されて稼働しないという状況です。
- 初回稼働時:エラー13(燃焼不良)
- 2回目以降:エラー11(不着火)
灯油がボイラーに送られていない感じです。
電源をON/OFFし暖房を動かし直しても、毎回エラー11で温風が出てきません。

取扱説明書を確認
まずは、震度6弱の大きな揺れだったので灯油の配管外れや破損を疑いました。
外に出て確認したところ、灯油タンクの油量が極端に減っているということはなく、こぼれた灯油のにおい、地面に灯油が漏れた形跡もありませんでした。
まずは、その線は無いと一安心。
次は、説明書の方を確認します。
関係しそうな箇所は……
- 定油面器のセット
- 空気抜き
ぐらいでしょうか。
定油面器のセット
ここが本命です。
石油ストーブなどにもついている装置で、強い振動が加えられた時などに灯油を遮断して燃焼を止める装置です。
あれだけ強い揺れだったので、この装置が影響を受けたはず。
作業は簡単です。
- ボイラーのコンセントを抜く
- カバーを外す
- 定油面器のリセットボタンを押す
- カバーとコンセントを元に戻す
必要な道具は、プラスドライバーと手袋があればOKです。
余談ですが、自分はこういう柄の長いグリップドライバーが使いやすくて好きです。
作業スペースがあれば、最初にこれをチョイスしちゃいます。
カバーの取り外し
コンセントを抜いたのち、ボイラー上部のプラスネジを2本外します。
ネジを回しているうちに、カバー上部が勝手に手前に浮いてきますので、簡単に取り外すことができます。

定油面器のリセットボタンを押す
これでボイラー内部にアクセスできるようになります。
リセットボタンは最下部の真ん中あたり。
配管や柱に隠れた裏側に赤いボタンがあります。
汚れすぎて赤いかどうかすら怪しかったですが、一つしかボタンが無いのですぐにわかりました。
これを押せばリセット終了です。
一度カチッとなると、二回目からは手ごたえが無くなるのでちゃんとリセットできたかすぐにわかります。
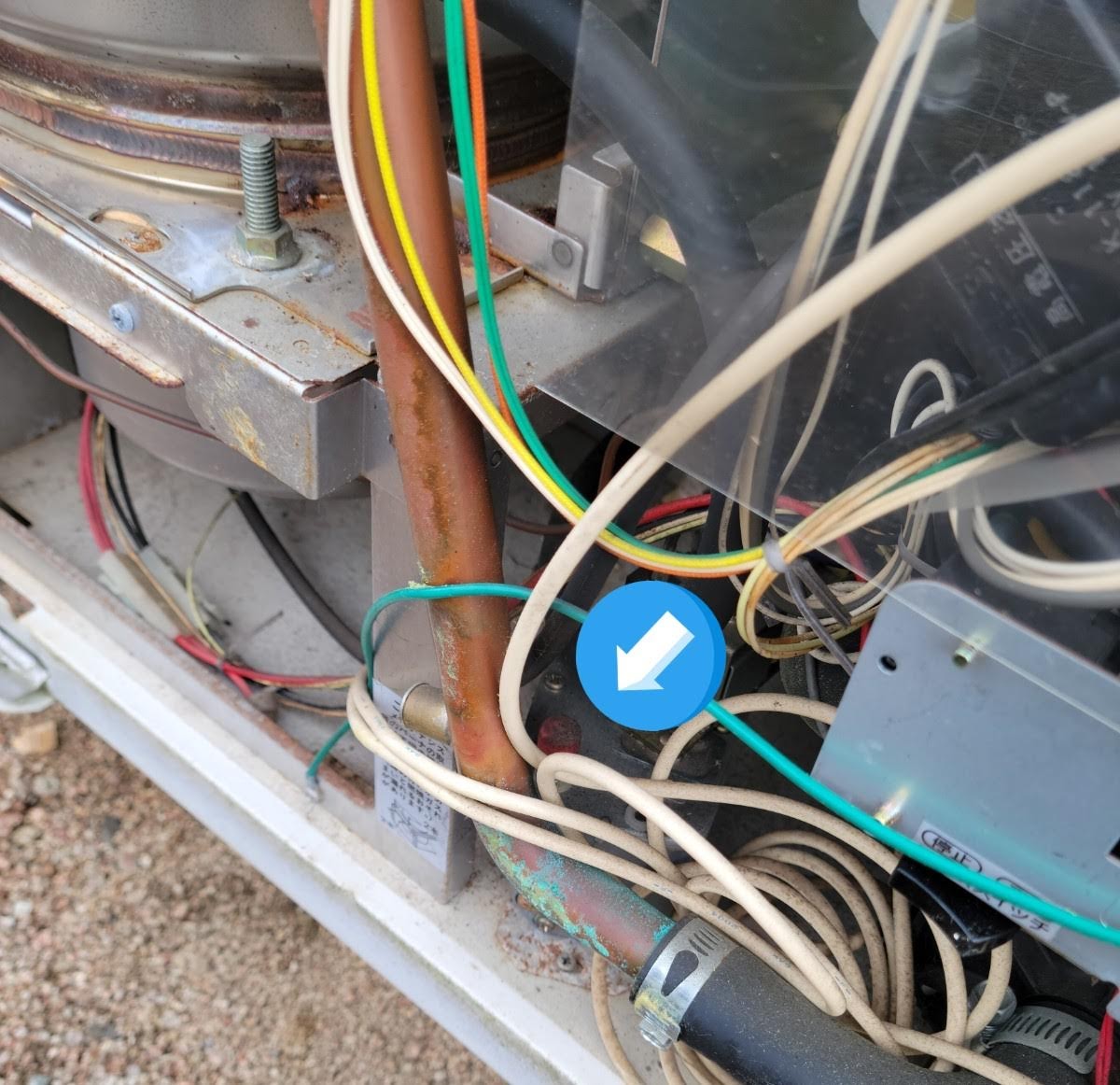
動作確認
カバーを閉じる前に一度動作確認をしてみます。
コンセントを差し込み、室内のボイラーリモコンをON。
室内機も即暖ボードでON。
ボイラーが着火し温風が出ました!
狙い通り一発で動作しました。簡単でよかった。
これで来シーズンも使えそうです。
後はカバーを取り付けて作業完了です。
オイルフィルタの掃除
ついでなのでオイルフィルタのゴミも掃除しておきます。
灯油タンクの根本にもフィルタが付いていて、このボイラーの脇にもフィルターが付いているという2段構えの構造になっていたので、ここの掃除はしたことが無かったのです。
必要な道具は、レンチ、マイナスドライバー、耐油手袋、ウェス、灯油の受け皿です。
フィルターの分解
最初に忘れずに灯油タンクの元栓を閉じます。
フィルター分解作業では灯油がこぼれるので、受け皿を用意してから作業します。
手袋も装着です。灯油のにおいはなかなか落ちないですからね。
カップの下側にレンチをかけて回すと外れてきます。
 ※写真撮影時はスマホ操作のため手袋外してます
※写真撮影時はスマホ操作のため手袋外してます
フィルターの掃除
フィルターは灯油で軽く洗ってあげます。
見た感じ異物がでてくるとか、灯油が濁るとかなかったのでキレイだったみたいです。
カップの方にも異物は無く、水も溜まっていない感じでした。
灯油タンク根元のフィルターが十分にお仕事してくれていたようです。

空気抜き
元通りに組み立てたら、配管の空気を抜きます。
これを忘れるとボイラーに灯油が送られないことがあります。
最初は地震で配管に空気が混入したのを疑ったのですよね。
そんなことは無かったようなのですが。
オイルフィルターのねじがしっかり閉まっていることを確認したら、灯油タンクの元バルブを開け、灯油を送り込みます。
次に、オイルフィルターの上部のねじを少しずつ緩めます。
ある程度回すと空気と灯油がブシュブシュと出てきます。
 空気が抜けきると、灯油だけがにじみ出てくる状態になるので、ここでねじを締めて作業完了です。
空気が抜けきると、灯油だけがにじみ出てくる状態になるので、ここでねじを締めて作業完了です。
水位計のぞき窓の交換
ついでのついでに、温水の水位計ののぞき窓をどうにかします。
長年の屋外生活で透明なのぞき窓が黄ばんでしまって、全く温水の水位がわからない状態になっているのです。
ここ何年かはシーズン初めにカバーを外して確認していたのですよね。
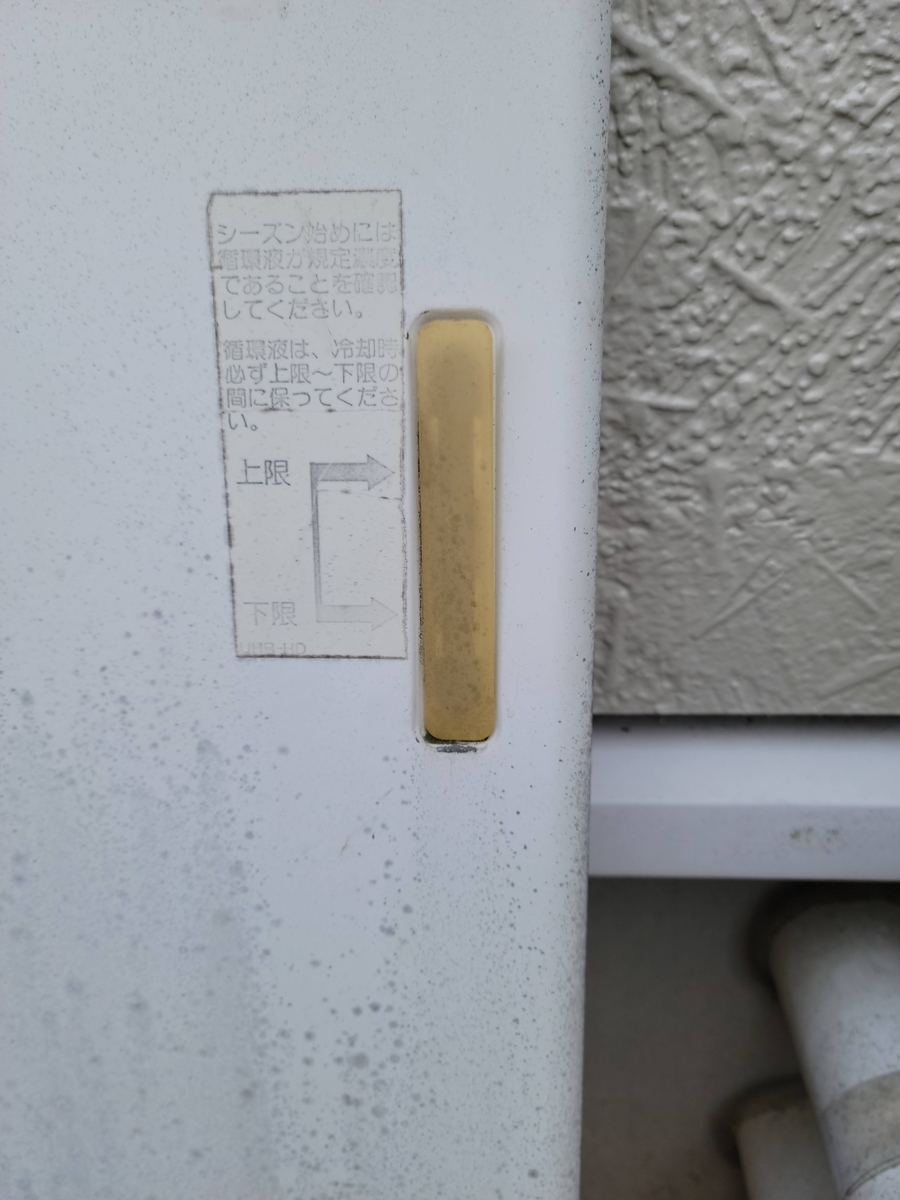
のぞき窓を作ってしまう
交換と言っても古い機種ですし暖房機能に関係のない箇所ですから、メーカーに修理を頼んで出張修理のお金を支払うのは躊躇ってしまいます。
自分で透明なパーツを作って、接着剤で張り付けることにしました。
必要なものはこんな感じ。
- 透明アクリル板
- ホットカッターやアクリル専用カッター
- ヤスリ
- 接着剤
アクリル板をカット
1mm厚の透明アクリル板の小片を見つけたのでそれを使います。
以前何かを工作した時の余り材料ですかね。
購入するとなると結構高いので、端材を捨てないでおく癖が付きました。
オリジナルののぞき窓部品を外して、これになぞる形で型取りします。

今回の道具はホットカッターとかヒートナイフと呼ばれているもの。
熱の力でアクリル板をカットします。
これも手元にあったものです。刃が汚れて汚いですが使えるでしょう。
金属の定規を当ててホットカッターで少しずつカットしていきます。
ただ金属定規に熱を取られて、なかなかアクリル板が溶けないのですよね。
なにかいい方法を知りたいです。

ある程度切れ目が入ったら、手でパキッと割ってしまいます。
切り出した後は、ヤスリでバリを取るので問題ありません。

新しいのぞき窓を取り付け
取り付けは接着剤にします。
オリジナルは爪でひっかける形でしたが、くっついてればなんでもいいので。
窓が見えればダクトテープで貼りつけてもいいくらいです。
こちらも手元にあった適当な強力接着剤で。
クリヤータイプなのでのぞき窓には最適です。
接着作業はこんな感じ。バリ取りと清掃をしっかりやれば失敗しません。
- ヤスリでバリをとり平らにする
- 窓とカバー両方の接着面は無水エタノールでしっかり清掃
- 接着剤は薄く塗る
- 貼り合わせた後は重しを載せる
完成です!見違えました。
温水量も適量ですね。

足りないときは補充液を足しましょう。
ついで作業を山盛りやってしまいました。これで全部終了です。
今日もお疲れさまでした。