caDIY3Dで描いたものを作ってみる
前回作図したものを、実際に作ってみます。
題材は小さめのベッドサイドテーブルです。
この記事では実際の作業工程は記載しません。図面と現物のみの紹介になります。
家具DIYの手順は、他に分かりやすく説明してくださっているサイトが沢山ありますので。
作る前の図面段取り
パソコンを工作場所に持っていけないので、図面を出力します。
caDIY3Dは、印刷用に三面図を自動的に作成してくれます。
もちろん紙に印刷しても良いのですが、今までの手書き図面よりも利便性を向上させたいなと考えました。
手順はこんな感じ。
PDFファイルはcaDIY3Dから直接出力できます。
スマホで図面を見るメリットは、
- 図面の拡大縮小が自由自在
- 画面が明るい
これです。
視力が弱い方、暗いところでは見えにくい方、老眼の方にお勧めです。
屋外作業時だと、風で図面が飛ばされることも防げます。
実際の図面
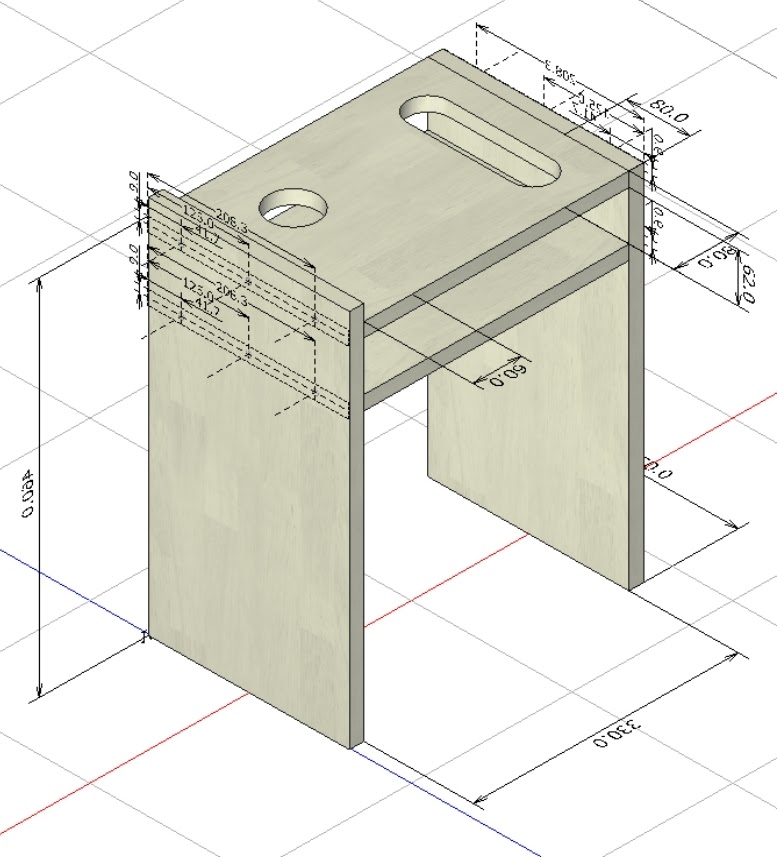
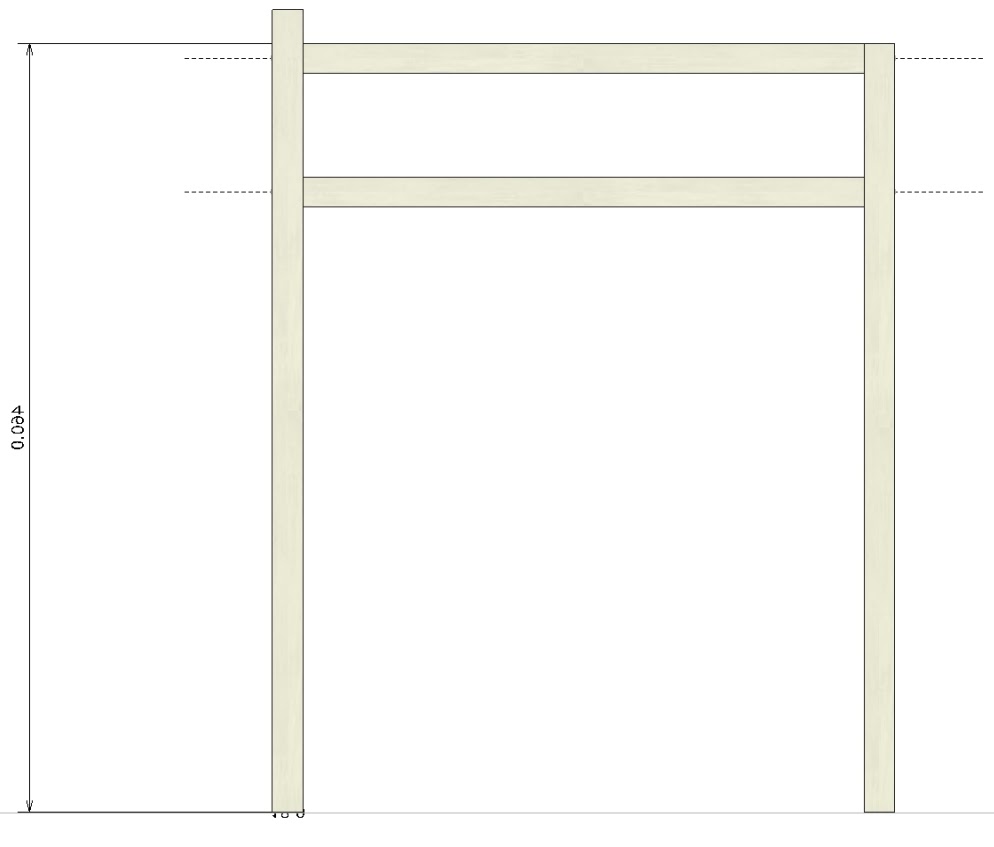


こんな感じです。
まだ不慣れなので、ところどころ寸法線の数字が裏返ってますね……
材料購入
板取り図も同じくPDFに出力して、ホームセンターに持っていけば、買い物の役に立ちます。
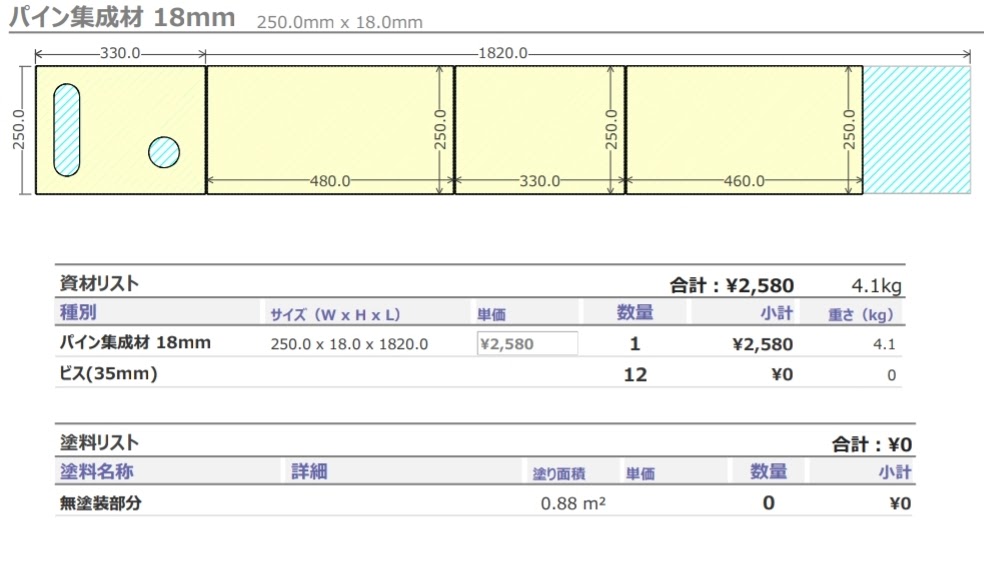
単価の方は、材料ごとにデフォルトでセットされてます。
これを通いなれたホムセンの単価にあらかじめ置き換えておけば、材料費の見積もりも自動的に行うことができますよ。
今回は集成材1枚だけなので、あまり効果があったとは言えないですが、複雑なものや大きなものを作るときは、材料費の節約に役に立ちそうです。
工作完了(仮組)
工作の途中経過はすっ飛ばして、材料をカットして仮組した姿です。



図面通りには作ってないのがDIYあるある。
- ビスではなく、ダボ継ぎに
- 丸穴は、コンパスが無かったので、その辺の空き缶の底サイズで適当に
- iPhoneの充電ケーブルを通す穴を二か所追加
丸い抜き穴など曲線は、ジグソーで線をなぞって開けてヤスリ掛けで仕上げてますので、ラフな感じの仕上がりです。
一つポイント
抜き穴なのですが、現物に合わせて図面の方を直すということは行ってません。
これはcaDIY3Dの機能制約が影響しています。
抜き穴とか、座繰りとか、元の材料に無い加工を表現したいときは、このような流れの操作になります。
- 加工対象の板材を図面に配置して、寸法を確定
- 丸棒とか角棒とか、加工したい穴のサイズに近い材料を配置(穴材料)
- 穴材料を変形したり合成したりして、穴の形に成形
- 板材と穴材料を合成して、抜き穴を作る
Excelにおける図形の結合操作とイメージは近いです。
で、こうやって加工した板材は、サイズ等の変更ができないのです。
合成前の材料を残しておくなどして対処しておけば、やってやれないこともないのですが、今回はそこまで考えてなかったので、手戻りしてまで図面を直すのがめんどくさーとなってしまったという。
この辺は、もう少しノウハウを調べるとかすれば、簡単な対処方法があるかもしれません。
結論
caDIY3Dを使っての工作完了までの感想というか結論です。
企画構想~完成までの作業工数は、手書き図面と同等かそれ以下で済んでます。
作っている途中で現物と図面のイメージずれも起こり難い気がします。
これはアリですね。
